Assalamualaikum wr. wb.
Kali ini saya akan membagikan fix Security Force Close, memang pada opsi setting security ini sangat penting bagi user karen didalam opsi security ini kita bisa mengunci HH kita memakai pola, sandi maupun password . Selain itu kalau kita akan menginstall aplikasi dari sumber yang tidak dikenal juga harus mencentang opsi yang ada di security ini.
Baik, disini saya akan membagikan caranya
Syarat nya :
1. Andromax c3 kamu harus sudah terpasang CWM atau TWRP, kalau belum bisa lihat CARA INSTALL TWRP DI ANDROMAX C3
2. Download bahan nya disini
Langkah-langkah :
1. Matikan adromax kamu dan masuk ke TWRP atau CWM
2. pilih Install zip lalu cari file NON-HL tadi yang kalian sudah download
3. tunggu sampai proses instal zip nya selesai
4. setelah itu reboot.
5. Selesai, :)
Cara ini work di semua ROM
Kalau berhasil koment dibawah ya
Selamat Mencoba
Rifaldi79
Jumat, 06 Oktober 2017
Rabu, 04 Oktober 2017
Cara Install TWRP Smartfren Andromax c3 Ad6b1h
TWRP sudah banyak dikenal oleh kalangan Oprekers, tidak jauh beda dengan CWM, TWRP juga merupakan recovery yang sering dipakai untuk install file zip, mau itu ROM, System UI, dan sebagainya. kelebihan TWRP dibanding CWM adalah TWRP sudah mendukung touch screen/ mengoperasikan nya bisa lewat sentuhan bukan lewat tombol lagi, dapat melakukan Wipe dengan sekali sentuh dan mendukung File Manager. Dibawah ada langkah langkah menginstal Recovery yang satu ini, mari simak baik baik.
Untuk mengintsall TWRP HP kalian harus sudah ter-Root dahulu karna nanti pakai aplikasi Flashify diperlukan akses Root, Untuk kalian yang HP nya belum di Root bisa baca ini : CARA ROOT ANDROMAX C3 TANPA PC
adapun bahan yang diperlukan :
1. File TWRP 2.8.6.0, download disini
2. Aplikasi Flashify, ada di playstore, jika tidak punya download disini
Langkah Menginstall TWRP:
1. Unduh File TWRP nya dan letakan diluar folder saja, biar gampang nanti saat nyari
2. Unduh juga aplikasi Flashify dan buka aplikasinya, nanti ada permintaan akses root pilih Allow

3. Kemudian pada opsi flash pilih Recovery Image
4. Lalu pilih Choose a file .
5. Setelah itu carilah file TWRP yang kalian download tadi kemudian klik

6. Nanti muncul notifikasi "Flash Recovery?" pilih Yup
7. Selanjutnya klik saja Reboot Now

8. Nanti Andromax kamu akan otomatis masukke TWRP
9. Setelah di TWRP langsung ke menu setting kemudian pilih screen, terus nonaktifkan secreen time out atau jangan dicentang, opsi ini agar layar tidak terkunci, karna kalau sudah terkunci tidak bisa dihidupkan lagi harus masuk ke TWRP lagi.

Note : Untuk Masuk Menu TWRP , matikan HP kalian dan tekan tombol POWER+VOL (+)
Nah itulah sedikit cara untuk memasang Recovery TWRP pada Andromax c3, terimakasih yang sudah berkunjung . Wassalamualaikum wr. wb.
Untuk mengintsall TWRP HP kalian harus sudah ter-Root dahulu karna nanti pakai aplikasi Flashify diperlukan akses Root, Untuk kalian yang HP nya belum di Root bisa baca ini : CARA ROOT ANDROMAX C3 TANPA PC
adapun bahan yang diperlukan :
1. File TWRP 2.8.6.0, download disini
2. Aplikasi Flashify, ada di playstore, jika tidak punya download disini
Langkah Menginstall TWRP:
1. Unduh File TWRP nya dan letakan diluar folder saja, biar gampang nanti saat nyari
2. Unduh juga aplikasi Flashify dan buka aplikasinya, nanti ada permintaan akses root pilih Allow
3. Kemudian pada opsi flash pilih Recovery Image
4. Lalu pilih Choose a file .
5. Setelah itu carilah file TWRP yang kalian download tadi kemudian klik
6. Nanti muncul notifikasi "Flash Recovery?" pilih Yup
7. Selanjutnya klik saja Reboot Now
8. Nanti Andromax kamu akan otomatis masukke TWRP
9. Setelah di TWRP langsung ke menu setting kemudian pilih screen, terus nonaktifkan secreen time out atau jangan dicentang, opsi ini agar layar tidak terkunci, karna kalau sudah terkunci tidak bisa dihidupkan lagi harus masuk ke TWRP lagi.
Note : Untuk Masuk Menu TWRP , matikan HP kalian dan tekan tombol POWER+VOL (+)
Nah itulah sedikit cara untuk memasang Recovery TWRP pada Andromax c3, terimakasih yang sudah berkunjung . Wassalamualaikum wr. wb.
Senin, 02 Oktober 2017
Cara Root Smartfren Andromax c3 Ad6b1h tanpa PC
Assalamualaikum Wr.Wb.
Saya akan menjelaskan Tutorial Root bagi Handphone Smartfren Andromax c3 atau yang sering disebut max c3, bagi sobat yang mempunyai HP max c3 dan ingin oprek atau ingin mengubek ubek lagi sistem androidnya dan memodif seperti yang kalian inginkan hal pertama yang harus kalian lakukan adalah Root dulu HP nya.
disini saya tidak menggunakan PC sebagai alat untuk root nya, menggunakan aplikasi King Root, hanya saja kalau menggunakan aplikasi ini harus terhubung ke internet, gunakan saja wifi atau hotspot pada teman kalian kalau disekitar kalian tidak ada wifi nya.
PERHATIAN :
- Root dapat membatalkan garansi Andromax kamu, lakukan unroot sebelum mengklaim garansinya atau juga bisa install stock rom
- Segala akibat yang ditimbulkan di tutorial ini bukan tanggung jawab kami, jadi simaklah baik baik langkah nya
Adapun bahan yang harus diperlukan yaitu:
1. HP andromax c3
2. Aplikasi King Root v4.1 . kalau belum punya download disini
Langkah Root :
1. Unduh dan Install aplikasi King Root nya
2. Setelah itu, buka aplikasinya dan klik "Start Root"
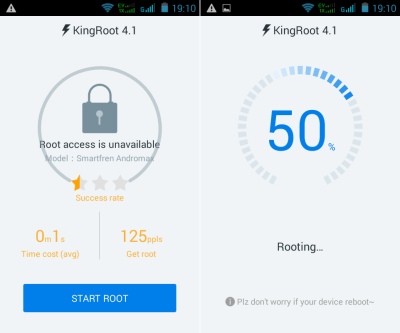
note :"pastikan HP terhubung ke internet sebelum klik start, dan tunggu prosesnya sampai berhasil"
3. Sebelum selesai biasanya akan ada notif "Allow google to....." pilih decline
4. Setelah itu, coba cek ada aplikasi KingUser dan Purify atau tidak, kalau ada Selamat Andromax kamu telah berhasil di Root . :)
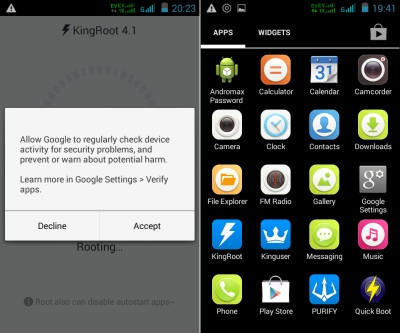
Untuk meyakinkan lagi coba cek pakai aplikasi Root Checker , yang bisa diinstall di Google Play.
Saya akan menjelaskan Tutorial Root bagi Handphone Smartfren Andromax c3 atau yang sering disebut max c3, bagi sobat yang mempunyai HP max c3 dan ingin oprek atau ingin mengubek ubek lagi sistem androidnya dan memodif seperti yang kalian inginkan hal pertama yang harus kalian lakukan adalah Root dulu HP nya.
disini saya tidak menggunakan PC sebagai alat untuk root nya, menggunakan aplikasi King Root, hanya saja kalau menggunakan aplikasi ini harus terhubung ke internet, gunakan saja wifi atau hotspot pada teman kalian kalau disekitar kalian tidak ada wifi nya.
PERHATIAN :
- Root dapat membatalkan garansi Andromax kamu, lakukan unroot sebelum mengklaim garansinya atau juga bisa install stock rom
- Segala akibat yang ditimbulkan di tutorial ini bukan tanggung jawab kami, jadi simaklah baik baik langkah nya
Adapun bahan yang harus diperlukan yaitu:
1. HP andromax c3
2. Aplikasi King Root v4.1 . kalau belum punya download disini
Langkah Root :
1. Unduh dan Install aplikasi King Root nya
2. Setelah itu, buka aplikasinya dan klik "Start Root"
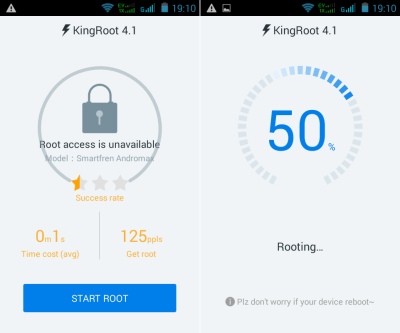
note :"pastikan HP terhubung ke internet sebelum klik start, dan tunggu prosesnya sampai berhasil"
3. Sebelum selesai biasanya akan ada notif "Allow google to....." pilih decline
4. Setelah itu, coba cek ada aplikasi KingUser dan Purify atau tidak, kalau ada Selamat Andromax kamu telah berhasil di Root . :)
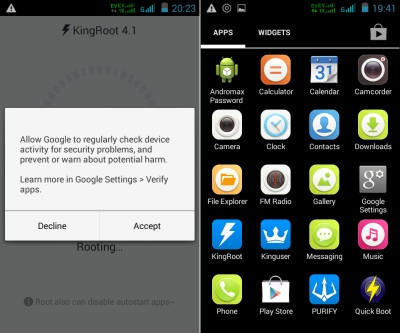
Untuk meyakinkan lagi coba cek pakai aplikasi Root Checker , yang bisa diinstall di Google Play.
Kamis, 28 September 2017
Cara Transfer File Menggukanan Kabel LAN untuk PC/Laptop
Assalamualaikum Wr. Wb.
kali ini saya akan memberikan cara
untuk sharing data menggunakan kabel LAN, bagi kalian yang belum tahu silahkan
baca baik baik langkah langkah dibawah :)
sebelumnya saya akan sedikit
menjelaskan apa itu Kabel LAN?
LAN (local area network) biasanya
digunakan di kantor maupun di rumah yang gunanya adalah untuk mengshare file ke
semua komputer yang terhubung dengan kabel LAN tersebut. Dengan kabel LAN kita
bisa mentransfer file yang besar dengan kecepatan tinggi. Kabel LAN biasanya
digunakan oleh banyak komputer dalam waktu bersamaan. Tetapi kabel LAN juga
bisa digunakan hanya oleh dua komputer untuk mentransfer file satu sama lain.
Dengan kabel LAN ini anda bisa menggantikan flashdisk dengan tingkat kecepatan yang lebih tinggi. Kabel LAN bisa mentransfer file dengan kecepatan 10 MB/s sehingga bisa mentransfer file yang besar dalam waktu bersamaan dengan cepat. Anda akan sangat menghemat waktu dibandingkan melalui flashdisk.
Dengan kabel LAN ini anda bisa menggantikan flashdisk dengan tingkat kecepatan yang lebih tinggi. Kabel LAN bisa mentransfer file dengan kecepatan 10 MB/s sehingga bisa mentransfer file yang besar dalam waktu bersamaan dengan cepat. Anda akan sangat menghemat waktu dibandingkan melalui flashdisk.
disini saya menggunakan PC,
Adapun bahan yang diperlukan dalam share data yaitu;
1. 2 buah PC
2. Kabel UTP tipe straight
dan langkah-langkahnya adalah :
Untuk PC pertama
1. Hubungkan PC dan PC dengan kabel UTP ( jika berhasil indikator lampu kabel akan menyala)
2. Klik ikon monitor pada taskbar anda (network)
1. Hubungkan PC dan PC dengan kabel UTP ( jika berhasil indikator lampu kabel akan menyala)
2. Klik ikon monitor pada taskbar anda (network)
3. Klik Open Network and Sharing Center

4. Klik Ethernet
5. Pilih "Prpoerties"

6. Konfigurasi IP dan Subnet mask
Pilihlah Intenet Protokol version 4 (TCP/IPv4)
Pilihlah Intenet Protokol version 4 (TCP/IPv4)

7. Pilih yang "use the following ip address"
8. Kemudian isikan IP adressnya 192.168.1.1 , digit terakhir dapat kita rubah sesuai dengan keinginan
Sedangkan Subnet masknya akan otomatis terisi dengan 255.255.255.0
8. Kemudian isikan IP adressnya 192.168.1.1 , digit terakhir dapat kita rubah sesuai dengan keinginan
Sedangkan Subnet masknya akan otomatis terisi dengan 255.255.255.0

setelah semua selesai klik ok dan close semua hingga di dekstop.
Untuk PC Kedua sama cara setting nya seperti PC pertama, lakukan kembali langkah no. 1-8 yang beda hanya pada pemberian alamat ip nya . Jika pada PC pertama alamat ip nya "192.168.1.1" maka di PC kedua hanya dibedakan akhirnya saja dengan 2 ,jadi "192.168.1.2"
Untuk memastikan PC pertama dan PC kedua Terkoneksi, lakukan "test ping", dengan cara:
1. tekan tombol "windows+R"
2. ketikan "cmd" lalu enter
3. setelah itu ketikan pada PC kedua "ping 192.169.1.1"

MENGAKTIFKAN
FITUR SHARING
Pertama, kita harus mengaktifkan
fitur sharing terlebih dahulu sebelum mentransfer filenya. Di bawah ini adalah
cara untuk mengaktifkan fitur sharing.
1. Klik kanan pada ikon network dan
pilih Open Network and Sharing Center.
2. Lalu lihat pada kolom sebelah kiri, dan klik Change advanced sharing settings.
2. Lalu lihat pada kolom sebelah kiri, dan klik Change advanced sharing settings.
2. Lalu atur seperti ini.
- Pada kolom Network discovery pilih Turn on network discovery
- Pada kolom File and printer sharing pilih Turn on file and printer sharing.
- Pada kolom Public folder sharing pilih Turn on public folder sharing.
- Pada kolom Password protected sharing pilih Turn off password protected sharing.
- Lakukan hal di atas pada semua netwok Profiles (Home or Work/Public/Private).
3. Lalu klik Save changes
jika kalian akan share data pada PC
pertama ke PC kedua maka lakukan in pada PC pertama
1. Klik kanan pada folder yang ingin
dishare/ditransfer.
2. Lalu pilih share with
3. Pilih specific people
4. Pada kolom dropdown pilih Everyone,
lalu klik Add.
5. Pada kolom Permission Level pilih
Read/write.
6. Lalu klik Share.
pada PC kedua, buka explorer lalu
ketikan alamat ip PC pertama yaitu "\\192.168.1.1"
seperti gambar dibawah.
setelah itu, cari file yang dshare,
misalnya pada PC pertama file nya tersimpan di dekstop lalu pada PC kedua
carilah di document, setelah ditemukan copykan ke local disk c atau d sesuai
keinginan. :)
Nah, itulah langkah langkah untuk sharing
data menggunakan kabel LAN. kurang lebihnya mohon maaf, jika ingin bertanya
lampirkan dikolom komentar . Terima kasih.
Wassalamualaikum Wr.Wb.
Langganan:
Postingan (Atom)